The Complete Guide to Forex VPS MT4
Last week, I released a new expert advisor/indicator that a lot of members and followers of Forex School Online had been asking for. This EA (Expert Advisor) makes managing trades a heck of a lot easier, especially when you have a longer time frame trade running and you are at work or you want to go to bed and you don’t or can’t be at the computer to put your trade to break even or lock in some of that profit. You can download this indicator for free here.
Forex School Online Break Even Indicator
Whilst this indicator can really help you and take a huge weight off your shoulders, something that you really need to think about and, what I will be helping you with today, is that; if your computer is not running, then your indicator is not running. If, for some reason, your internet stops running, then your EA is no longer running and your positions will no longer be set up to be moved to break even or lock in profit and you could potentially take on a bigger loss than planned because you did not get to break even.
We also need to remember that, unlike orders in the market like a take profit or stop loss for example, that you can put in and leave and walk away from, the EA is not a fixed order that is set into the market and it needs to be triggered by your price moving into profit.
When you set a normal take profit or stop loss at the start of a trade, you set it and it is put into the market. The broker can see it and it does not matter whether you turn your computer off or you blow your internet connection up for all that matters. It is set and ready to be triggered.
The Potential Problem
As touched on above, the biggest issue is that the Forex School Online Break Even Indicator requires you to have your MT4 charts running to modify orders and have price move to break even or lock in profit. Obviously, there are a lot of factors that go into running MT4 charts from a laptop or computer and a few of the major issues that could become a problem, should they not work properly are:
– Computer failure
– Laptop Overheating
– Internet failure/Outage
– Electricity outage
– Wear and tear on computer/laptop – explained below in the solution
It is not just as simple as turning on your computer or laptop and running the indicator. If you are running a desktop computer, then power is obviously vitally important and any power cuts are going to be a major issue.
With laptops, they can be prone to overheating with long work loads and this is something to think about if you are looking to run the indicator on your laptop and you don’t have a more powerful desktop.
The other tricky one to consider can be internet connection, which you have no control over at all. Whilst in 2015, as the internet is getting better all of the time, networks are often having 15 minute to 30 minute downtime periods for anything from technical glitches to upgrading their systems.
I have an example of this myself just this week. I am currently in South Australia in the Adelaide Hills and I received a message informing me that my data services are going to be interrupted for up to seven days at different times. See the picture below.
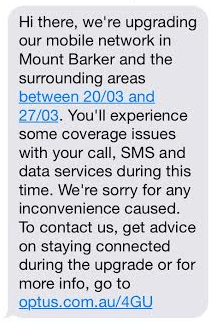
Electricity is something that is truly out of your hands and, whilst outages are hopefully rare, they can and do happen. All it takes is for a large storm or a car crash into a power pole and your house could be out of electricity and your indicator not functioning for a period of time.
This is; of course, fine if you know about it and are there to deal with it. It is just the times when you don’t know, like the times in the middle of the night when the power has gone out and turned your wake-up alarm off so that it does not go off when it should.
The Solutions
What are the potential solutions? There are two solutions to this problem. You can decide either solution that you feel fits in best with your situation and will help your trading.
Using Your Own Computer
The first solution is that you are able to run your computer 24 hours a day, 5 days per week, to keep the indicator going and to ensure that your trades do get activated. This way, you are keeping your MT4 charts live and your indicator will be able to modify the orders it needs when it comes time to move to break even or to lock in some profit.
This is far from an ideal solution though. As I just went through above with the risks attached to running MT4 charts on a computer or laptop, if you choose this method, then you are going to be putting a huge toll on your computer/laptop that will create a lot of wear and tear over time.
The other risks as just discussed are also always going to be there such as the overheating and shutting down of the laptop, the power cut for the desktop computer, internet connectivity issues, or just technical glitches in general. These are all issues that you will have to think about and put back-ups in place for with this method.
A Virtual Private Server
I am currently using a Virtual Private Server (VPS). As I will explain in more depth below, the VPS is basically doing my computers job for me, but I don’t have to worry about having my computer on and I can access my EA from any computer or smart phone anywhere in the world at anytime. Instead of either burning my computer or laptop all night, I choose to use someone else’s computer hardware who has a system that is built exactly for the job and who has backup systems in place so that if anything does go wrong, there are other servers to keep my indicator up and live in the market.
Whilst my personal trading laptop is powerful and more than enough for trading, it just does not have backup systems in place should anything go wrong and the truth is; it just was not built to run 24 hours per day, 5 days continuously doing nothing.
What is a Virtual Private Server or a VPS?
So, the most important question is, what is a Virtual Private Server or VPS?
Wikipedia, the free online encyclopedia, explains a VPS as;
“A VPS runs its own copy of an operating system and customers have superuser-level access to that operating system instance, so they can install almost any software that runs on that operating system. For many purposes, they are functionally equivalent to a dedicated physical server and being software defined, are able to be much more easily created and configured.”
Basically, a VPS is exactly as the name sounds; it is a Virtual Private Server that is a computer server you can use for any of your Forex indicators that you want to use in your trading. Instead of running them on your computer, you can choose to use a VPS and have that VPS run them. A really cool thing about the VPS providers around today is that the competition is high and so there are providers who specialize in Forex and concentrate on helping just people who trade Forex.
This is important because it makes it a heck of a lot easier. Instead of going to a VPS provider, signing up and just seeing a massive bunch of gobbledygook that makes no sense at all, you can go to a high quality VPS provider like I show below that already has MT4 & MT5 installed. This makes a huge difference because straight away, the customer support is dealing with Forex traders everyday, rather than just once in a blue moon like the other providers.
The other important factor is that your native MT4/MT5 is built in and you know that not only do they work, but the tech team is going to be able to help you with any questions or issues you may have because they are dealing with these charts every single day. Installation is also a lot simpler because the MT4/MT5 is already pre-built into the VPS and all you have to do is log in and add your indicator, rather than work out how to install the MT4 platform with a normal VPS provider.
Comparisons – Quality VPS Providers
When you are comparing Virtual Private Server providers, it is super important you are first very clear on what you want out of your service and what you are looking for. With my VPS, I am a trader, but I am not a web developer and I am sure that a lot of you reading this are in the same boat as me and this affects a lot of my decisions. I do not want to feel like I need a tech developer every time I want to just log in and check on my indicators or that I need a qualification in rocket science to set up and install my VPS.
What do you want out of your VPS? Do you want a super high quality VPS provider that is really stable? A provider that has good up-time? In other words; one that has a really good record of their servers staying online? Do you want to be able to manage easily by yourself without any stress? Do you want good support that gets back to you fast with the answers you need? Do you want a good price for your package?
Here are a few examples of the things you may consider in a quality VPS provider.
– High Quality
– Super Stable VPS
– Quality Support Who Has Experience With Forex Traders
– Good “Up-time” Record
– Easy to Install and Manage
– Built For and Understands Forex Traders
Why I Use LinkUpHost as My VPS Provider
I use LinkUpHost as my personal Virtual Private Server provider. Whilst you may find another VPS provider that you prefer, the reason I use LinkUpHost is firstly, they are a hosting company that is built for and understands Forex traders. Unlike other hosting companies where you have to dig around and search and they may have some small link somewhere about Forex, the main home page of LinkUpHost is all about Forex and the Forex packages.
The other main reasons I use them for my provider is that they offer a stack of value, having 99.9% up-time with their servers, which means my indicators are going to be live 99.9% of the time. (I have been told no one can quote 100%). I have also independently checked this and their record in the past has been 99.9% up-time. Their customer service is swift and efficient and their packages are the best value for the money when compared to others.
As you will see below, when I take you through how easy it is to get started, install, and set up all your indicators with LinkUpHost, the best thing is probably that the hardest part is already done for us in that the metatrader platform is already installed and all we have to do is start uploading our indicators. From there, we can then access our indicators to check on them from any computer/smartphone/iPhone/iPad or tablet from anywhere in the world at anytime.
Some of the Major Benefits of LinkUpHost
– Forex Ready With MT4 & MT5 Pre-Installed
– It Works With Any Broker
– It Works With Any Indicator/EA
– Can be Accessed From Any Computer or Smart Phone in the World At Anytime
– CPU 2 cores x 2.4Ghz
– Dedicated IP Address
How to Install LinkUpHost
Installing and getting set up with LinkUpHost is pretty straight forward and, as I mentioned above, self explanatory, but there are a few tricks and tips that I am going to take you through that are not covered. After signing up and your payment has cleared, you will receive a welcome email. This contains all your instructions, your username and password, and information about how to go about logging in and accessing your server.
You are going to be accessing your server or your Virtual Private Server from what is known as a “Remote Connection”. Don’t stress out if you are not sure what this is because it is pretty simple. Basically, a remote connection allows you to access a computer running Windows from another computer running Windows.
This is super cool because running it this way means you are then able to check in on your indicator from anywhere in the world literally at anytime from many different devices like smart phones, tablets, iPhones etc.
You will access the remote connection right off your computer and then treat it as a normal MT4 setup; obviously with a few tweaks and differences that I will take you through, but the major principles of loading the indicators, how the indicators work, etc. remain exactly the same.
The first step in this process is registration which is very straight forward and this will take you through the process of asking you what configuration you want and also, if you want to sign up for a longer period because the longer you sign up for, the cheaper the packages become. What you need to do at this stage is decide the size of the package you require. If you are only using 2 to 10 expert advisors, then the basic package is going to be plenty I would suggest.
Select the VPS plan that you are comfortable with to service your expert advisors.
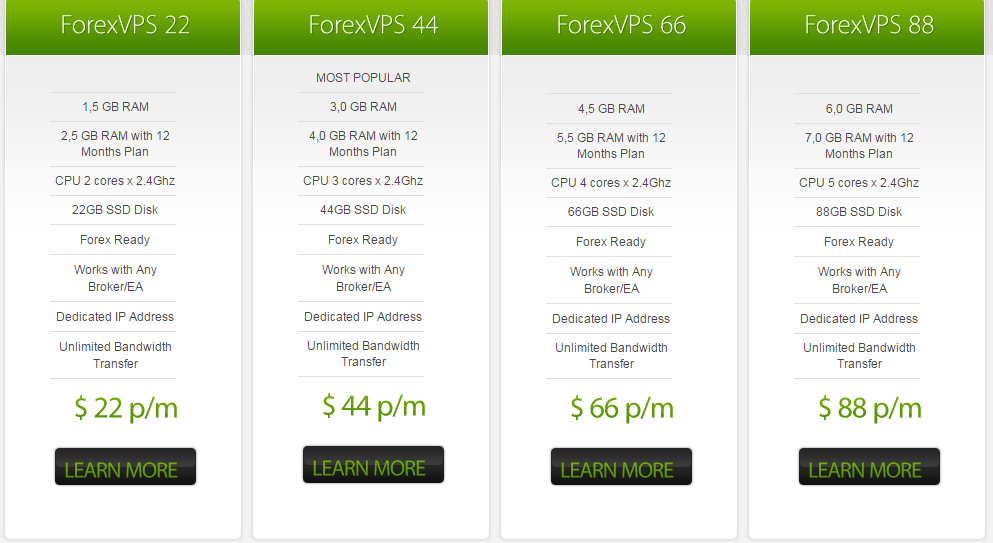
It is here that you confirm your order and checkout or continue shopping.
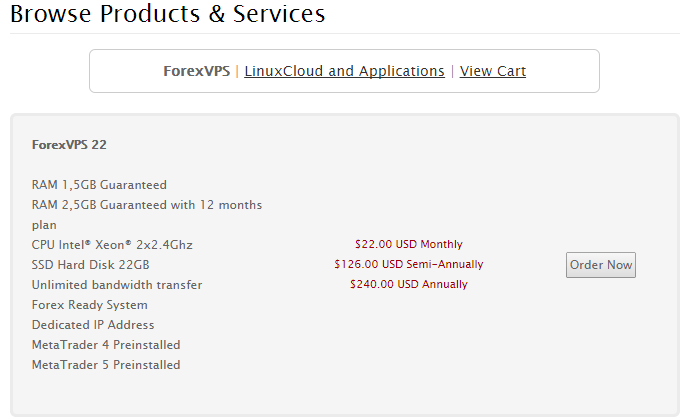
During this step, you can bring down the price you pay each month by signing on for longer periods. The longer you configure your product for, the cheaper the VPS service becomes per month.
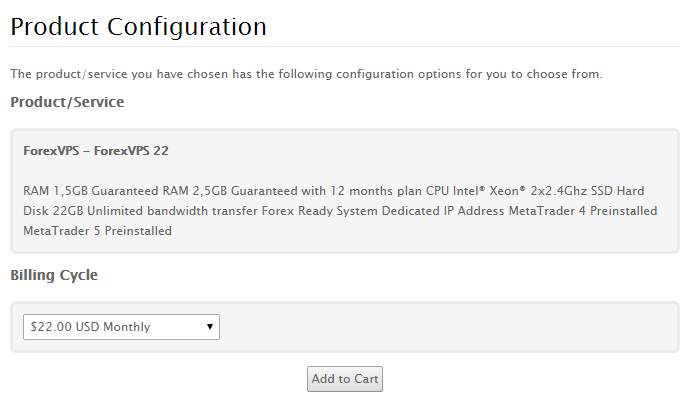
After signing up, the confirmation and welcome email will be sent out. You may need to have a little patience because some payments do go through a fraud check (which mine did when first signing up) and this can take 1 hour or so.
There are separate instructions for connecting to the remote connection for each different operating system and device. How you go about actually connecting to the VPS and using the VPS once it is set up is the same no matter what computer type you are using or if you are using an iPhone, but there are difference in getting it all setup.
The reason for this is because each device or computer has its own software. For example, the remote desktop connection that is used for people with windows 7 is not the same as the people that are using their iPhones or Max.
These people have to go to the App store and download a different remote desktop client that will work with the iPhone/Mac exclusively. Each connection is shown and explained in the welcome email that you get.
Whilst each device connection is different, the base method is the same in that the steps you use to connect are basically the same for all devices. The only thing changing are the devices being used to connect you to your VPS. I am going to show you how to make a remote connection to your VPS If you have Windows 7 or Windows Vista on your computer.
> To find the Remote Desktop Connection shortcut, click the Windows Start button ![]() , click “All Programs” or “Programs”, and then click “Accessories”. To quickly open Remote Desktop Connection, open the Start menu and then type mstsc in the search box which should bring up the “Remote Desktop Connection”. If this does not, then search for “Remote Desktop Connection”. Click on this to open it.
, click “All Programs” or “Programs”, and then click “Accessories”. To quickly open Remote Desktop Connection, open the Start menu and then type mstsc in the search box which should bring up the “Remote Desktop Connection”. If this does not, then search for “Remote Desktop Connection”. Click on this to open it.
> The Remote Desktop Connection will open, asking you for the “Computer” name. This is the Forex VPS IP address that LinkUpHost has made for you and has sent out in your welcome email. Please put this in and click “connect”. See picture below.
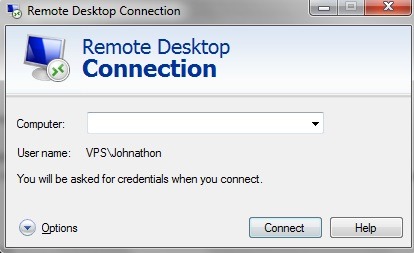
> You will then be asked to enter credentials to log in and confirm your account to connect. You will have been given these in your welcome email. Please find these and enter them in the “User” and “Password” fields and then click “OK”.
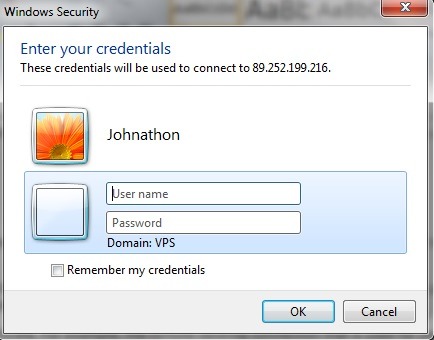
> You will then be connected into your VPS account which is just like being connected to another computer from afar. You can watch a quick run-through of these same exact details that I have just gone through in a short video below:
Video – How to Connect to Your Remote VPS Via Windows Computer
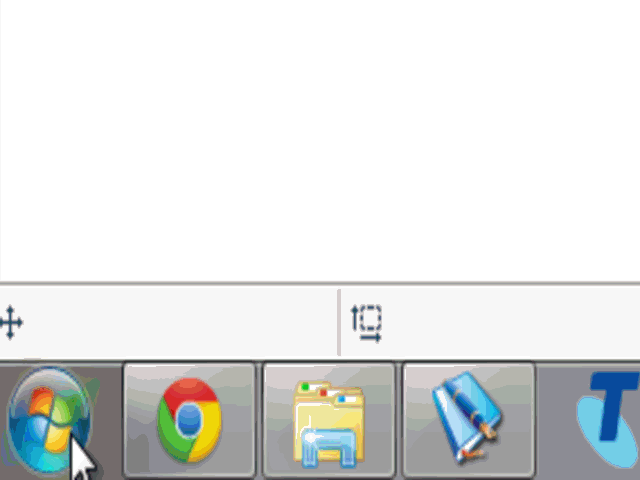
How to Use LinkUpHost VPS
As I just mentioned above, using a remote connection, whether you are using it through windows 7 or through an iPhone, is just like using another computer from afar. You are granted access to your server and can use this to manage your indicators and accounts.
I was very fixed on making sure my VPS provider came “Forex Ready” which meant they had both MT4 and MT5 pre-built into their servers and I had nothing to do when I was connected to my VPS. A lot of VPS don’t come this way and requires a lot of sorting out before you can get to the stage of just getting your first indicator up and running.
Once logged in with LinkUpHost VPS, it is a matter of first getting your MT4 or MT5 account up and running. As soon as the remote desktop connection starts, you will be taken into a new screen which is your new connection of your Virtual Private Server. This is running windows and has MT4/MT5 right there for you to access.
This works just as your normal PC or laptop does. Once again, this is just a normal computer connection that you are accessing from afar and so you can open those MT4/MT5 simply by clicking on them.
How to Open MT4 & Open A New Account in Your VPS
This is one part that was not covered anywhere, so please take note
> In your VPS, please go into the “Start” menu > “All Programs” menu, and open up either the MT4 or MT5 depending on what platform you normally use.
> With the MT4/MT5 open, please hit the “Open an Account” button which will then bring up a new box; the same as the picture below:
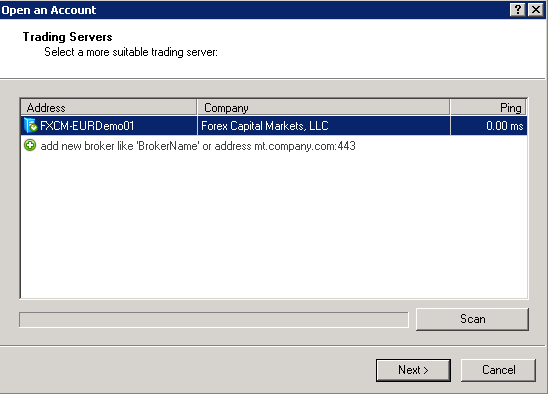
> In this box, please click the small green button that says “Add New Broker”. This is where you are going to add the name of your existing broker. THIS IS SUPER IMPORTANT!
The name of the Forex broker has to be exact; otherwise, it will not be picked up during the scan and you will not be able to open your account. The best way to get this exact name is to go to your normal MT4/MT5 charts of this broker and open them up.
> When you have your normal brokers MT4/MT5 charts open, please click the “File” and then “Open Account” button. This will then open a new box just like the picture below:
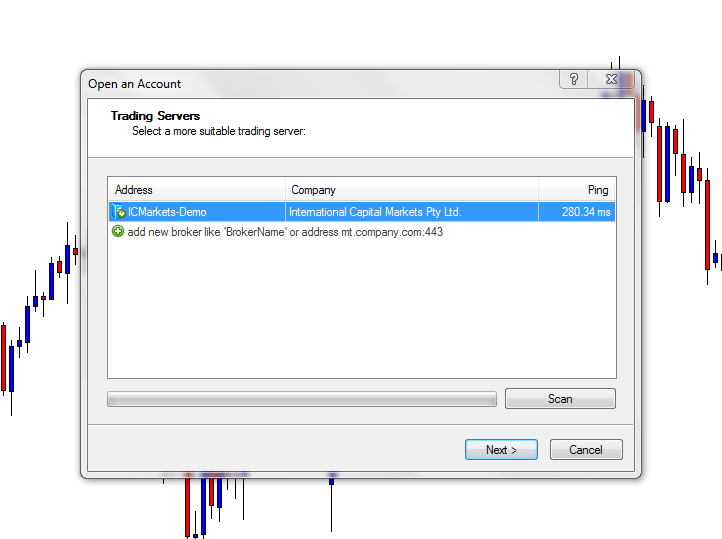
> With this “New Account” box open, you will be able to see the server names. You are after the company names exactly. You only need the start of them so that the new MT4/MT5 scanner in the VPS can scan through and find the correct broker. The problem is that, because these days, there are so many brokers with so many white labels, every man and his dog has their own broker which means there is a lot to scan through.
An example of a company name that you are looking for may be “International Capital Markets Pty Ltd”, which is IC Markets or another example is “Pepperstone Financial Pty Ltd” which; of course, is Pepperstone.
> Please go back then into your VPS and back to the first box that will still be open. Where you hit the green button, there is a space to enter the name of your broker. You can either enter in the whole name or just the start. Enter it in and then click “Scan”. NOTE: If you entered in the whole name and, for some reason, it did not come up, try just putting in the first part and then re-scanning.
> This will then bring up a heap of possible servers for you to use. Normally, when you open an account with your broker, they will instruct you on the exact server you should be using, whether it is “Live server 5” etc. Select the server that you need to use (you can also select a demo server if you need to or open a new demo account) and then click “Next”. The picture below shows how all these different servers look on the VPS MT4.
> After selecting your server, you will be asked to select an account type, whether it is an existing account, a new demo, or a new real account that you want to open.
If you want to open a new demo or real account, you can simply just click on one of the two tick boxes down the bottom and then click finish, but if you want to connect and open your existing account to your normal broker like most traders will want to do, then click on the “Existing Trade Account” button and enter in your login and password. After you have done this, click finish.
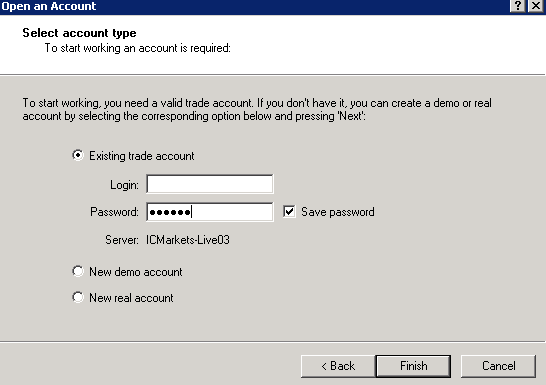
Below, I have posted a short tutorial video on a loop showing exactly how you go about setting up your account with your MT4 charts through your VPS. In the example, I set up an IC Markets demo and you will see that I used the words “International Capital” to find and bring up all of the IC markets servers of which I could then choose from.
Video – How to Set Up Your New MT4/MT5 Account in Your VPS
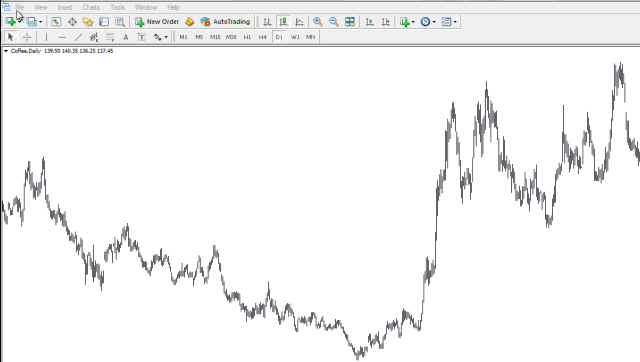
How to Install and Use an Expert Advisor on a VPS Remote Connection
The same base principles apply for installing expert advisors (EA’s) on the remote connection. If you have not read the Forex School Online Break Even Indicator Lesson and don’t have a really good understanding of how and where an expert advisor needs to be downloaded, then I highly recommend that you read that lesson.
Expert advisors are not indicators and we need to make sure we put them in the right spot and not in with the indicators.
Because we are using a remote connection, there is a slight change as to how we are uploading Expert Advisors into their folders. We will be basically copying and pasting them into their new folders, rather than saving them or downloading them. Because we already have the expert advisors saved on our computers, all we need to do is copy them and transfer them or paste them into their new location.
Normally, what you would do is download or save the new expert advisor into your MT4/MT5 “Experts” folder, but you can’t do that on a remote connection. You have to transfer the files over into your server which is pretty simple and that is what I am going to show you how to do now.
Please go into your VPS and open up your MT4/MT5 charts.
> Please click “File” and “Open Data Folder”. See the picture below for the button I am talking about:
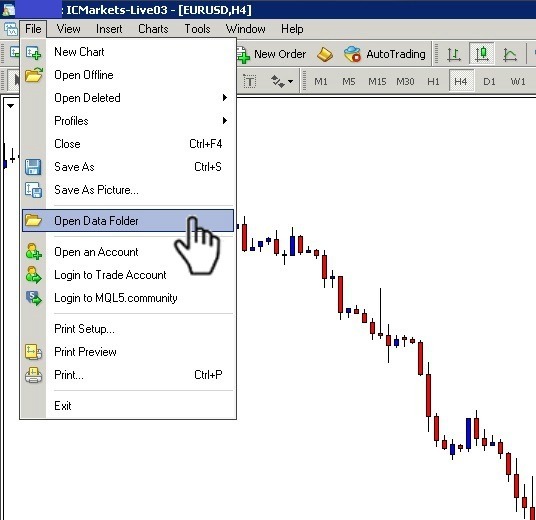
> After clicking on this data folder, it will bring up all the metatrader folders of the metatrader account that you are working in. It is in here that you need to open and save your expert adviser. Leave these folders open for the time being.
> Go out of your remote connection by simply clicking out of it or minimizing it, but don’t disconnect it and go into the spot on your computer where you have the expert advisor saved that you want to transfer into your VPS. For you, that may mean that it is in your MT4 files because when you first received the expert advisor, you saved it or downloaded it in your MT4.
If this is the case, then go into your computers C-Drive or C-Disk > click on “Program Files” > find your brokers folders, for example. It will often look like this; “Metatrader 4 – IC Markets”. Click on “MQL4” and then open up the “Experts” folder to find your expert advisor.
If you have your expert advisors stored somewhere else other than in your brokers charts, then now is the time to find the one you want to transfer.
> In this “Experts” folder of your Forex broker, you should be able to find all the expert advisors that you are using in your current live brokers charts.
PLEASE NOTE: Please take note that these expert advisors will often split into two. What this means is that you will download or save just one expert advisor, but when you go back into the same experts folder, you will then see two of the same EA’s. They will have the same file name; however, they are not the same as they are a different file type. One is a EX4 file and the other is a MQL4 file. You are concerned only with the MQL4 file.
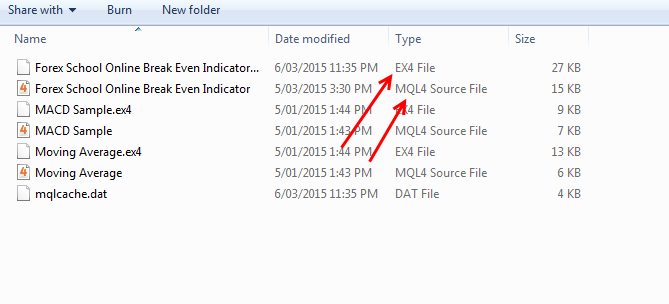
> Please find the expert advisor you want to transfer over into your VPS. When you have found it, click on it with your mouse to select it – MAKING SURE THE EA FILE IS THE MQL4 AND NOT EX4 AS PER ABOVE. When the expert advisor is selected; using your mouse, right click and select the “Copy” option to copy the EA. You can also hold down Ctrl + C, which will copy anything that you have selected and is a quick short cut. Anything you can select can be quickly copied using this method.
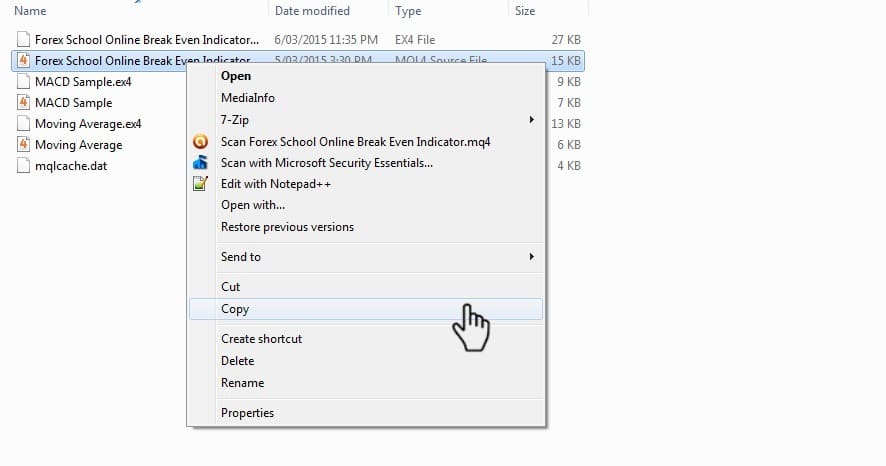
> Now, go back over to your VPS connection and back to where you have already opened up the “Data Folder”. We need to now get to the right place in the VPS MT4 for you to store this EA, which is exactly the same process as normal, so in your data folder, please click on “MQL4” and then the “Experts” folder.
> Using your mouse, please right click and select “Paste” to paste the expert advisor in the “Experts” folder. You can also hold down Ctrl + V, which will also paste whatever you have just copied.
> Finally, to make the expert advisor that you have just transferred load and start showing up, you will need to re-start the MT4 just the same as normal MT4. This does not mean that you have to close the VPS connection, you just have to turn off and turn back on the MT4. You can do this by turning the MT4 off and then clicking the windows start button at the bottom left which will bring up the menu that includes MT4 & MT5 where you can then re-start it. Once you re-start your new expert advisor, you should be all good to go.
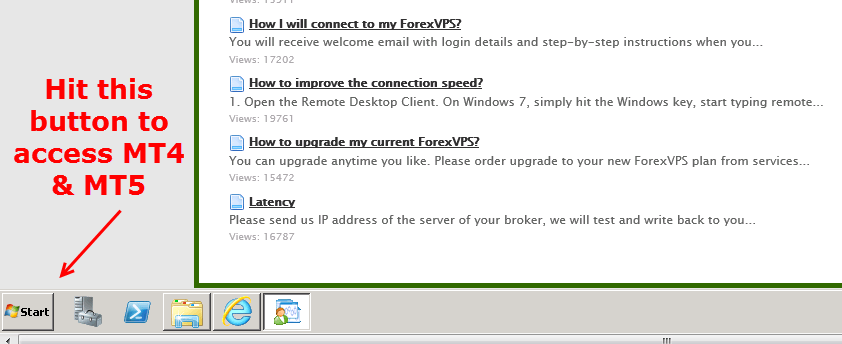
> To open your EA, just hit the “Navigator” button in your MT4, followed by the “Expert Advisors” tab in the row, which should open the row to show your EA to be available should you have completed the process correctly and put the EA in the correct spot. If you have any questions or need any help at all, please just let me know. Also, please watch the short video below.
Recap
My goal with both the Forex School Online Break Even Indicator lesson and this lesson is to give you two new tools that are going to help your trading. Trading in the Forex markets can be tricky and mentally taxing at times and we need strategies and, most of all, tools that help us both minimize our workloads and allow us to maximize our output.
Just like the pareto principle or the 80/20 rule where 80% of the effects come from 20% of the causes, when we are either adding a new indicator to the toolbox or searching for a new one, the reason should not be just to add another tool for the sake of adding a tool; but instead, to be able to have the tools that do the most work proficiently and successfully for you with you having to do the least amount of work possible.
That’s what tools are for right? To (a) fix some sort of issue or problem you need help with, and (b) make your life a whole lot easier and create automation.
Whilst it is important that you don’t get carried away with tools and similar sorts of things, they are vitally important to a successful trader. I could not do what I do without my tools and resources, starting with the basics such as my Brokers Charts all the way through to other indicators such as the Period Time Frame Changer for MT4 and the Forex School Online Position Size Calculator just to name a few.
If you have any questions at all on anything you have read in today’s post or you want help with anything at all, please just post it in the comments section below. I wish you all the continued success and safe trading!
Johnathon
I would really love to hear your comments / questions about this Guide or if you have experiences with VPS providers, post them up. If you have a cool idea for the new indicator project, then post them below in the “comments section” and I will personally get to every one of them.


I’m trying to use this platform to upload MT4 on my MAC but it’s only for Windows. Any advice would be great.
Great job. How i wish i could keep people glued to their computer while reading like you did. you are absolutely great. Back to my question, few weeks ago , I rented a VPS. After which I installed MT2(MT2 is actually an application whereby you can copy binary options trades of some people) on the server. What i noticed is that whenever i am online , the trade would be copied . but whenever i was offline for whatever reason, the trades would not be copied, just like when i was not using the server. All effort to get the customer service of the VPS provider to result it prove abortive. I guess they ewre not familiar with forex trading. Please what could be wrong and could you proffer solution.?
Hi Johnathon,
Thank you very much for your prompt and timely response, it is highly appreciated.
I have now downloaded and installed the EA after going through your lesson over and over again.
Thanks a lot.
Awesome! Let me know anything else.
Johnathon
Hi Rasheed,
you can read about how to download and install EA’s here; https://www.forexschoolonline.com//install-ea-mt4-mt5/
If you follow those steps and still need help, let me know.
Johnathon
Hi Johnathon,
Thank you very much for this wonderful piece of information, so helpful.
I’m having difficulties in install an EA into my MT4 on The Program File(64). There is no Expert folder on the MQL4 folder, I only have Indicator folder inside the MQL4.
Please, I need your help.
Thanks,
Rasheed.
Hi Johnaton, just stumbled across you site, its fantastic, download your trade manager ea, im looking forward to using it. had a question about the VPS.
My MT4 really struggles with connection speed, would a VPS help me get a better speed?
currently its so slow that the connection speed doesnt even register and half of the toolbar doesnt even work and i have to use the menus to add trendlines ect, and to change time frames i have to right click on charts and select the timeframes from there.
would the VPS fix this issue?
many thanks
Hi Anothony,
a solid and stable VPS would help if worried about own connection.
I would also look at your own MT4 because even with slow internet it is built to work pretty well and you still need your own charts up and working well.
I would look at the major culprit that really slows down Metatrader over time and that is a ton of unused indicators or EA’s sitting on charts or in background.
I learned this myself when my charts started stalling and realised having a ton of different change time frame indicators (not being used) was really slowing performance.
There are also other things, but that is the common one.
Safe trading,
Johnathon
This design is wicked! You obviously know how to keep a reader entertained.
Between your wit and your videos, I was almost moved to start
my own blog (well, almost…HaHa!) Fantastic job.
I really loved what you had to say, and more than that, how you presented it.
Too cool!
Hello, Thanks for providing comprehensive guide. It is very informative article.
Great article.
I dont have a laptop, i only have an android tablet. I want to setup EA on a vps without using a computer. I believe this article has all the instruction i need. Let me know if im wrong. Thanks
Hi MA,
honestly this is not something I have looked into and not sure if you can do.
Without a PC or Mac I am not sure how you would be able to add the EA in the first place to run over to the VPS.
Safe trading,
Johnathon
I am not sure how you would do this
Hi van you tell me how tout access to m’y VPS via Android smartphone please help me
Just download Microsoft Remote connection from play Store same with iOS works wonders for me.
It’s awesome to pay a visit this web site and reading the views of all friends regarding this piece of writing,
while I am also zealous of getting familiarity.
Please let me know if you’re looking for a author for your blog.
You have some really great articles and I think I would be a good
asset. If you ever want to take some of the load off,
I’d really like to write some material for your blog in exchange for
a link back to mine. Please send me an e-mail if interested.
Kudos!